TBMProFlite 6.3.0 and Above
Select a topic for help:
Performance
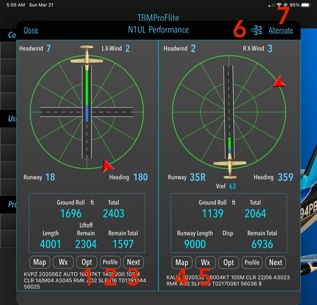
Any distance value that is calculate less than 1000’ will show yellow text. Any distance value that is calculated less than zero will show red text.
1. Opt. Select a runway surface type. Runway surface will affect take-off and landing distance.
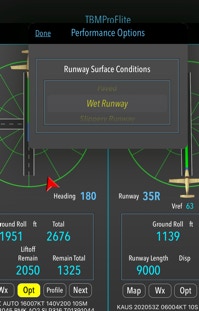
2. Departure / Arrival runway profile. The runway elevation is taken in 500' increments. Runway gradients are an AVERAGE from the total elevation difference divided by the runway length.
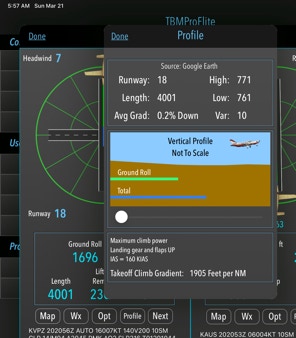
3. Select the “Next” runway. All performance values are recalculated.
4. Show a Google Earth view of the current selected runway. Takeoff (Landing) Ground Roll and Total distances are shown. In the 3D view, only Total Distances are shown.
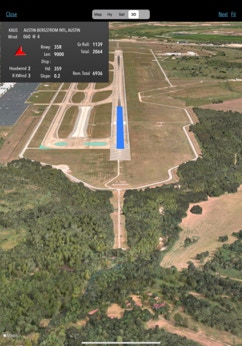
5. Latest METAR. This could be used, for example, upon arriving at the destination airport where the weather has changed significantly. Using the on-board WX, the METAR info can be changed manually to match the current weather. All performance data will be updated to reflect this change. All wind directions are TRUE
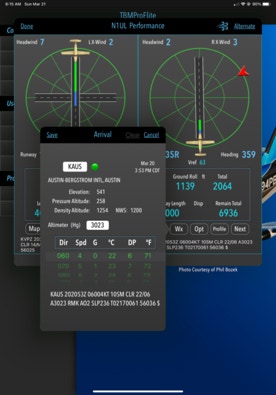
6. Wind. Select option to treat all reported variable wind as a tailwind.
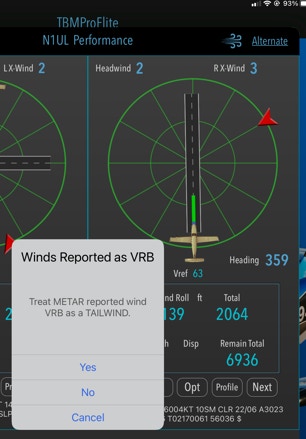
7. Alternate. If an alternate airport was selected in the Route Page, then touching this will show all performance data for that airport.
Route
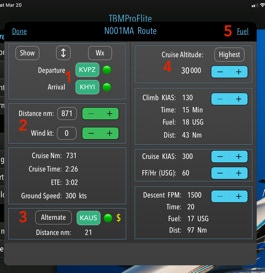
1. Departure and Arrival airport ICAO identifier. Touch for changing airport or viewing weather METAR.
2. Adjustments for distance and wind. The default value for distance is the exact distance between the departure and arrival airports. Headwind or tailwind values can be entered to recalculate time values. These data points can be obtained from other apps such as ForeFlight or Garmin Pilot.
3. Touching “Alternate” will clear any alternate airport designation.
4. Cruise altitude can be manually entered using the +/- switch or by touching “Highest”. The highest optimal altitude will be entered based on direction of travel (East/West) and the minimum Cruise Distance as entered in Settings / Cruise Dist.
Changing airport: (see #1 above)
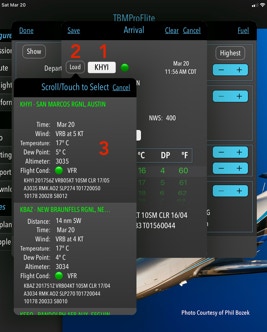
1. Touch the text box to enter a valid airport ICAO code.
2. Touch “Load”.
3. This will display a list of airports, the first usually the target airport. If the target airport is not reporting METARs then the first airport in the list is the closest airport that is reporting METARs. The number of airports listed can be controlled in Settings / METAR Settings.
Setting Fuel: (see #7 above)
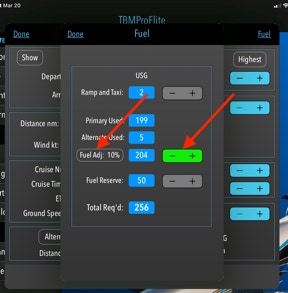
There are three values to set on this page:
1. Ramp and Taxi.
2. Fuel Adj: %. This is based on your experience as to actual fuel usage. After a few flights, compare the Total Req’d to the actual fuel used, then set this % to match the actual fuel used. Touch the “Fuel Adj” button to reset.
3. Fuel Reserve.
Once these values are set, there is usually no need for any further adjustment.
Missions
Missions are a handy way of setting up the Route page and the Weight & Balance page. On some models TBM, seats can be removed by touching the seat position. The weight and balance is automatically updated to reflect the change of configuration. If People have been added (See People), then touching the person icon will present a list of previously defined names and weights for quick entry.
When touching the “Xfer” button, the airports will be loaded into the Route page and the payload configuration (passenger/baggage weights) will be loaded into the Weight & Balance page.
Changing the airports in the Route page or changing passenger/baggage weights in the Weight & Balance page does not change the mission.
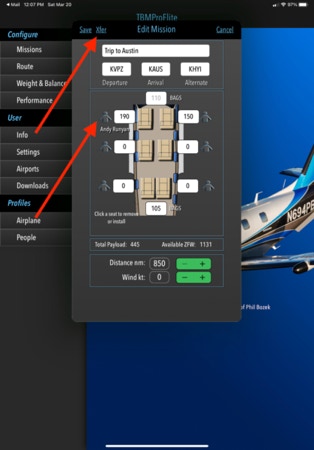
Saving and Restoring Profiles
Profiles include aircraft model, BEW, Arm, and any other options as described in the Airplane section. Profiles also include Missions, People and most other options as set in the Settings section. It is highly recommended that Profiles are saved after the airplane is configured and regularly after that.
Profiles are saved within an email attachment.
From the main menu, touch Info / Save Profiles.
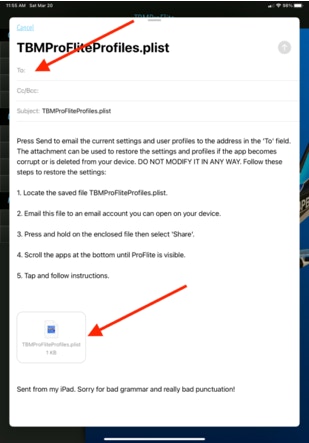
To restore profiles, simply email the file TBMProFliteProfiles.plist to an email address you can open on your device.
Open the enclosing email and touch and HOLD the attachment, then select “Share”. Scroll the apps until TBMProFlite is visible. Touch the app then follow the instructions on the screen.
If your setup contains more than one aircraft it will be necessary to re-establish the Default Aircraft.
Settings
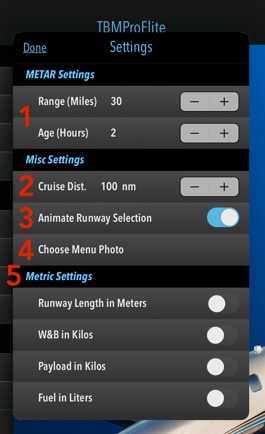
1. METAR Settings. METARs are obtained from the National Weather Service. The airport ICAO identifier is not used, but is a combination of the latitude and longitude along with a time factor that determines what METARs are returned from the NWS web site. So as the Range (30 miles) and Age (2 Hours) are set above, the NWS will send all METARs that are within a 30 mile radius of the target airport (latitude and longitude) and are no older than 2 hours. When the app is first installed, the default values are 30 miles and 2 hours.
If you see a message that METAR is not available for some airport, try increasing these values.
2. Cruise Distance. Set the minimum cruising distance for a given altitude. For example if the flight is short, selecting “Highest” on the Route page will pick an altitude so the cruise distance is not shorter than the value selected above.
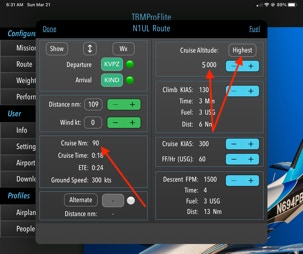
3. Animate Runway Selection. If “on” will spin the airplane around the available runways on the Performance Page when “Next” is selected.
4. Choose Menu Photo. Allows the user to select from the Photos album a different background photo.
5. Pick any combination of metric settings. All values are stored in English Units and will be converted to Metric when displayed. Some Metric settings therefore will not be exact.
User Airports may be more useful to non-US app users as the Airport database is not updated as frequently as the US airports which are updated often by the FAA. However, this feature is sometimes useful in setting up “what-if” scenarios. The quickest way to set up an airport is to enter the ICAO code of an already existing airport. The app will inform you that the airport already exists. Touch “Yes” to duplicate the existing airport. A unique identifier will need to be entered into the ICAO textbox. Any four letter code can be used as long as it’s not already a defined Airport code.
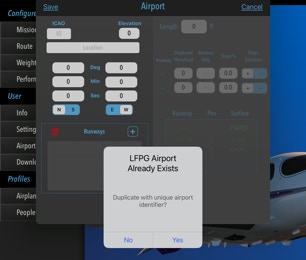
This identifier can be used in the Missions and Route pages. METARs will be based on the latitude and longitude of the user airport. Runways will reflect the runways as defined in the user airport.
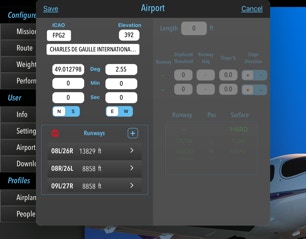
Weight & Balance
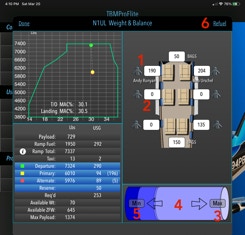
1. If a person has been previously defined (Main Menu / Profiles / People) then that persons weight can be quickly entered.
2. Manually enter a passengers weight.
3. Touching “Max” will automatically calculate the maximum fuel quantity while maintaining valid weights - ramp, takeoff and landing.
4. Touching the arrows allows for finer adjustment of the fuel quantity.
5. Touching “Min” will automatically calculate the minimum fuel quantity required while maintaining the reserve quantity as set in the Route / Fuel page.
6. Refuel calculator - see next.
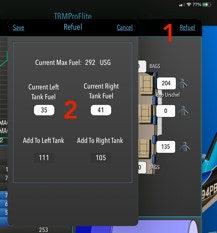
2. In this example, before engine shutdown, tap the refuel button (1) on the W&B page and enter the remaining fuel in each tank.
Add to Left Tank and Right Tank to bring the fuel total back to the original quantity.